The MU Educational Assessment App streamlines the program assessment and curriculum mapping process for the University of Missouri. In this application, programs can:
- Identify Program Outcomes and Assessment Plans
- Select Courses to be Mapped to Program Outcomes
- Identify Course Learning Objectives
- Map Course Learning Objectives to Program Outcomes
- Visualize Curriculum Coverage
- Manually Input Assessment Data (Canvas Import coming soon!)
- Visualize Student Learning in a Degree Program
Click here to access the MU Educational Assessment App
Add Program Outcomes and Assessment Plan
If you are a chair or delegate, when you open the MU Educational Assessment App, you can add Program Outcomes to your degree programs. Select Program Outcomes on the left panel, select your degree program, and add each program outcome. For each program outcome, add how your program plans to assess that outcome, the benchmark, and target. Finally, identify when you start collecting the data. Click here for more information on writing program outcomes and assessment of student learning.
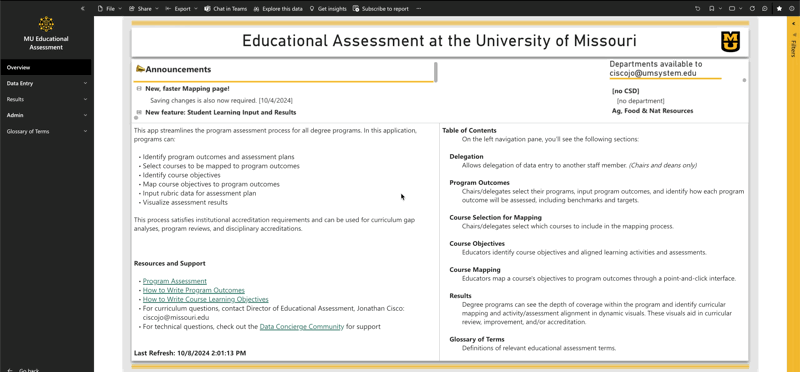
Delegate Access to Add Program Outcomes and Assessment Plan
For some degree programs, the department chair may not be the correct person to add program outcomes and assessment plans. In this case, delegate to the correct person. To do so, select Admin –> Delegation in the left panel. Select the relevant College/School/Division and Department. Type the individual’s name in Find a person. Delegation can be removed at any time by clicking the X by the individual’s name.
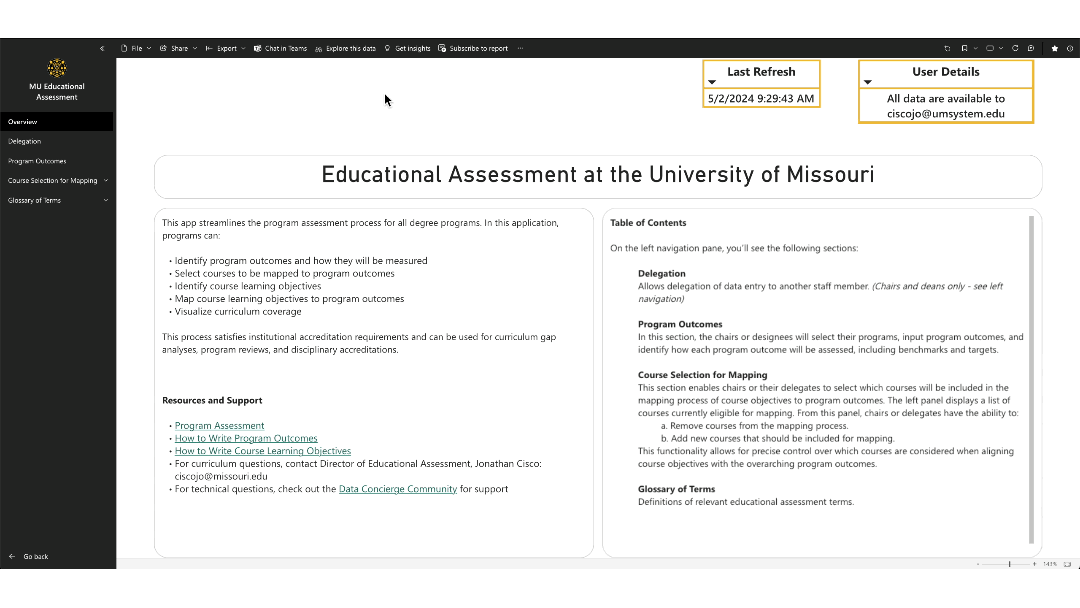
Select Courses to be Mapped
For curriculum mapping, department chairs or delegates can select which courses will be available for mapping to program outcomes. The default list is curated from recently taught courses and courses set to be taught. To change this list, click Data Entry –> Course Selection for Mapping in the left panel. Check and remove any courses you wish not to be available to map to program outcomes by clicking Remove Selected Courses from Program List. In addition, you may select courses not in the original list to be mapped to your program outcomes. Search for the course(s) in the right panel, check the relevant courses, and click Add Selected Courses to Program List. Click here for more information on curriculum mapping.
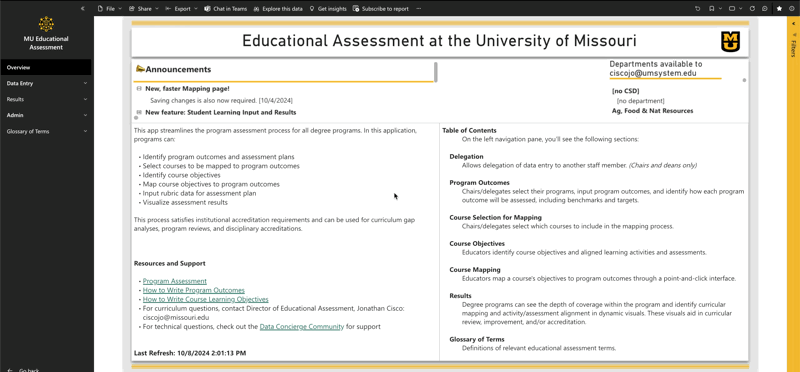
Identify Course Learning Objectives
The next step in curricular mapping is identifying Course Learning Objectives. Faculty select the appropriate course listed in their degree program(s). Then, faculty can add their Data Entry –> Course Learning Objectives and aligned Learning Activities and Assessments. This process continues for each Course Learning Objective.
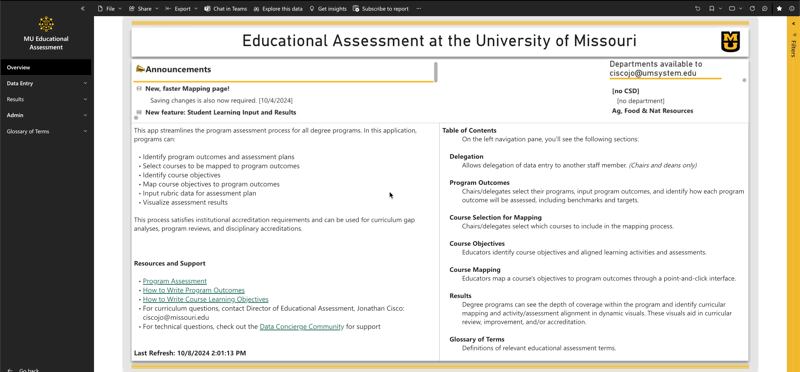
Map Course Learning Objectives to Program Outcomes
By clicking Data Entry –> Mapping, faculty will see the select course’s (via the dropdown) Course Learning Objectives on the rows and designated Program Outcomes in the columns. To map, click on the intersection(s)/mappings between a Course Learning Objective and the Program Outcome to map. To remove the mapping, click again. Be sure to click Save Changes before leaving the page.
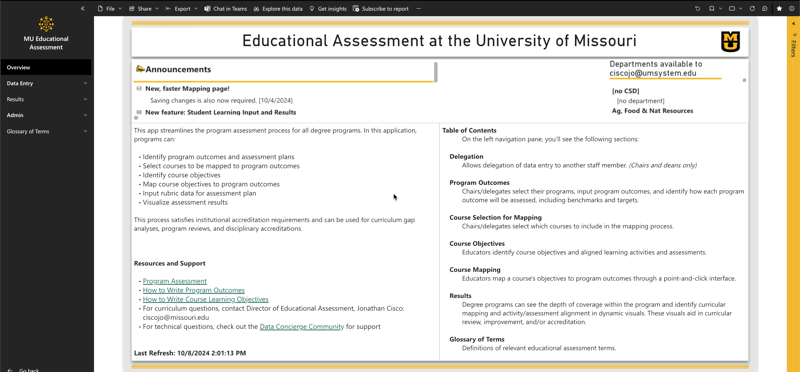
Visualize Curriculum Coverage
By clicking Results –> Program Depth of Coverage, academic leaders and faculty can view the results of the above steps. The Program Depth of Coverage aggregates all mapping into a heatmap, with darker colors representing more frequent coverage. Upon cursor hover, additional information will show. In the Course Overview, viewers can see individual course mappings with activity/assessment alignment shown upon mouse hover.
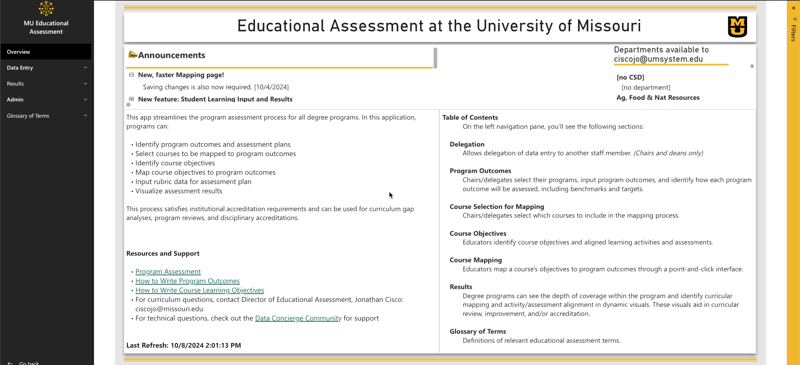
Student Learning Assessment
By clicking Data Entry –> Student Learning Assessment, academic leaders can input student assessment data (e.g., frequency counts of rubrics) in order to visualize the results. Select the outcome of interest, select a rubric (or create your own by clicking Create and Manage Custom Rubric Scales), identify your benchmark and target, then input the frequency counts of each rubric score. If you’d like, add a note to this assessment by clicking Add a Note. When finished, click Save Scores.
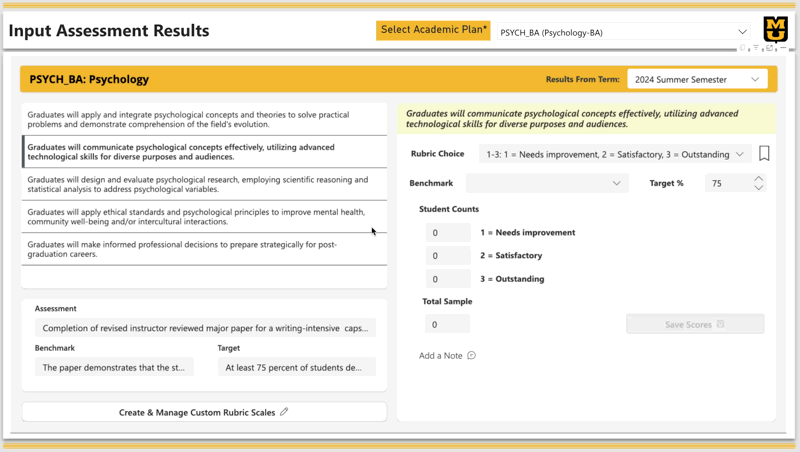
Visualize Student Learning Assessment
Upon the next server update (occurring every half hour), academic leadership and faculty can view the results of their student learning assessment noted above. Click Results –> Student Learning, and select the Program Outcome of interest. The MU Educational Assessment App will visualize the data and identify the degree to which the degree program met its internal target. These images may be used for any program assessment or accreditation.
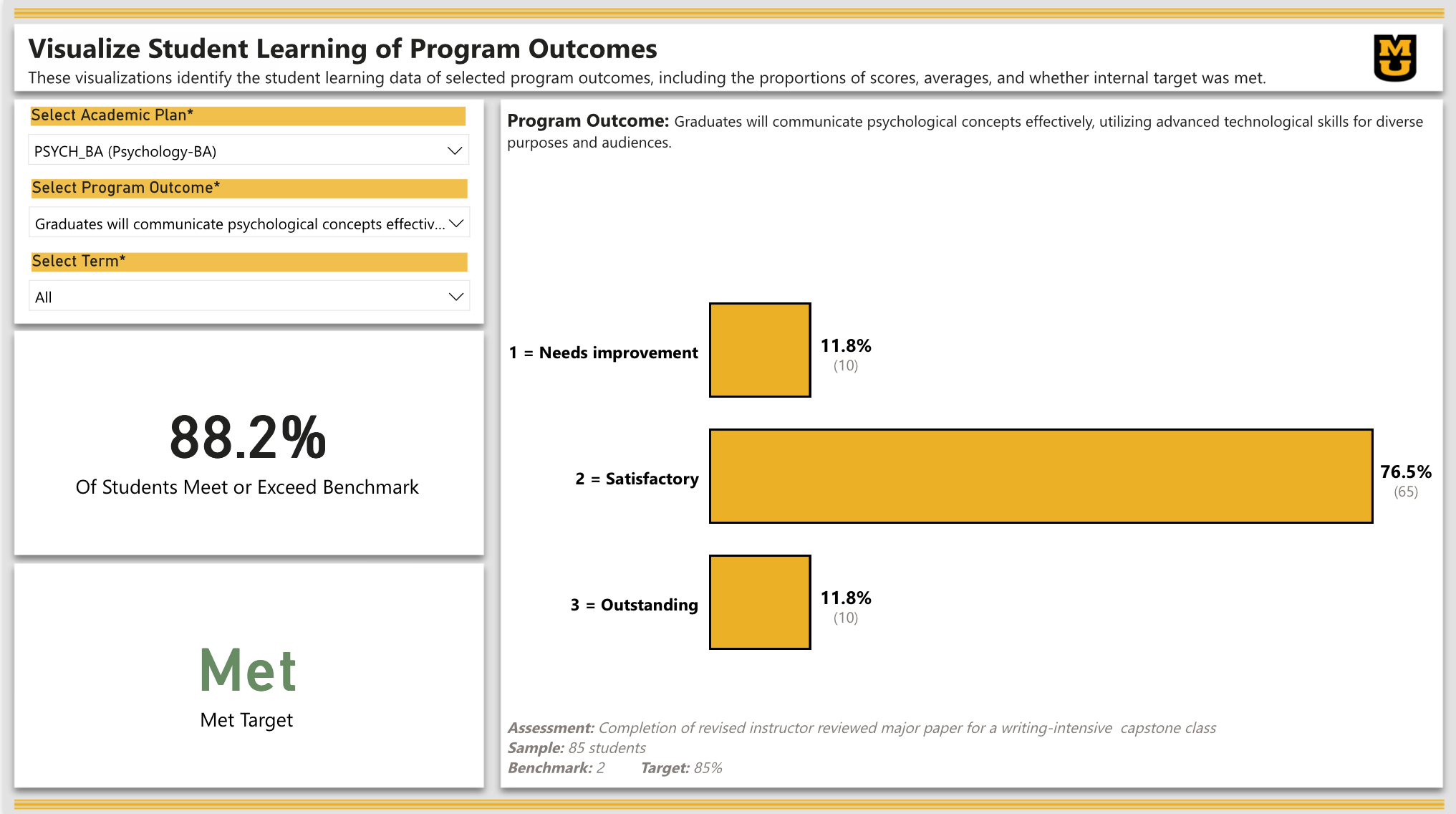
Click here to access the MU Educational Assessment App
Need Assistance?
Reach out to Director of Educational Assessment, Dr. Jonathan Cisco at ciscojo@missouri.edu.